3.5. 粉小组相册及相片管理(创建相册、发布照片、删除、下载)
- 首先进入“智享后台管理系统”,点击【后台管理】

- 进入“后台管理”点击【APP管理】

- 进入“APP管理”页面,在右边菜单栏点击【粉团队】,点击“粉团队”,在下拉框里点击“基本设置”子菜单

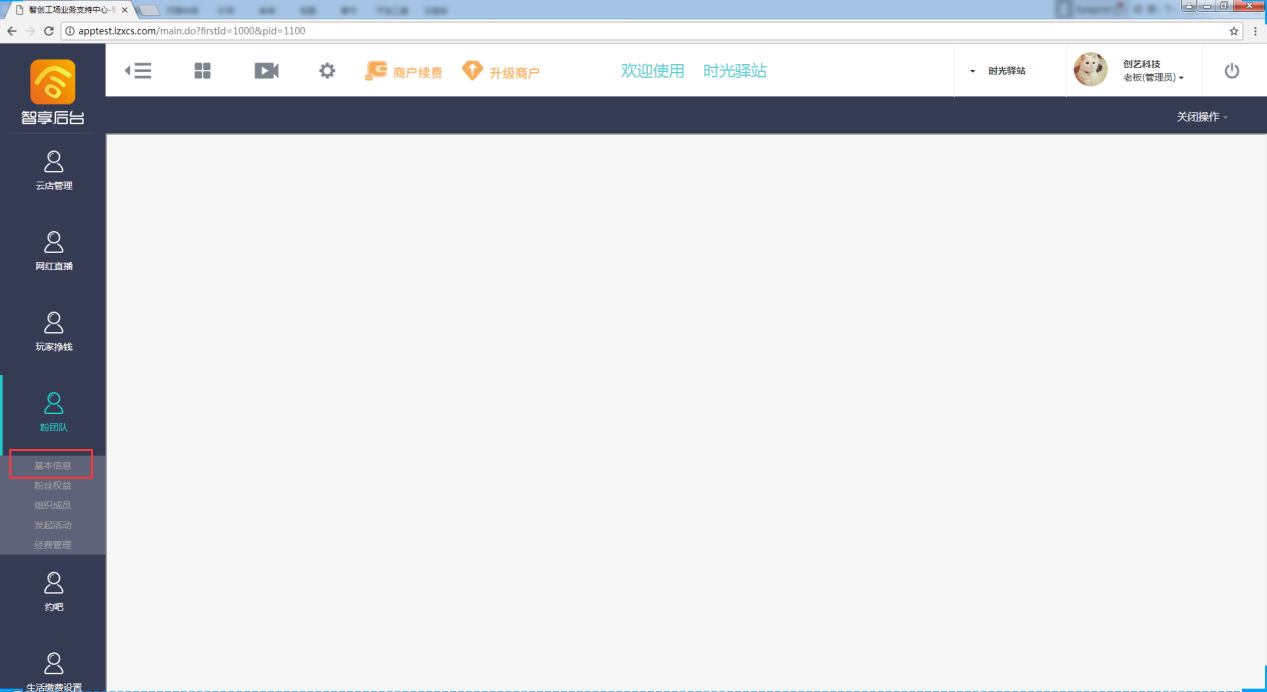
- 在“可选择操作”里,点击“相册管理”,进入相册管理界面。
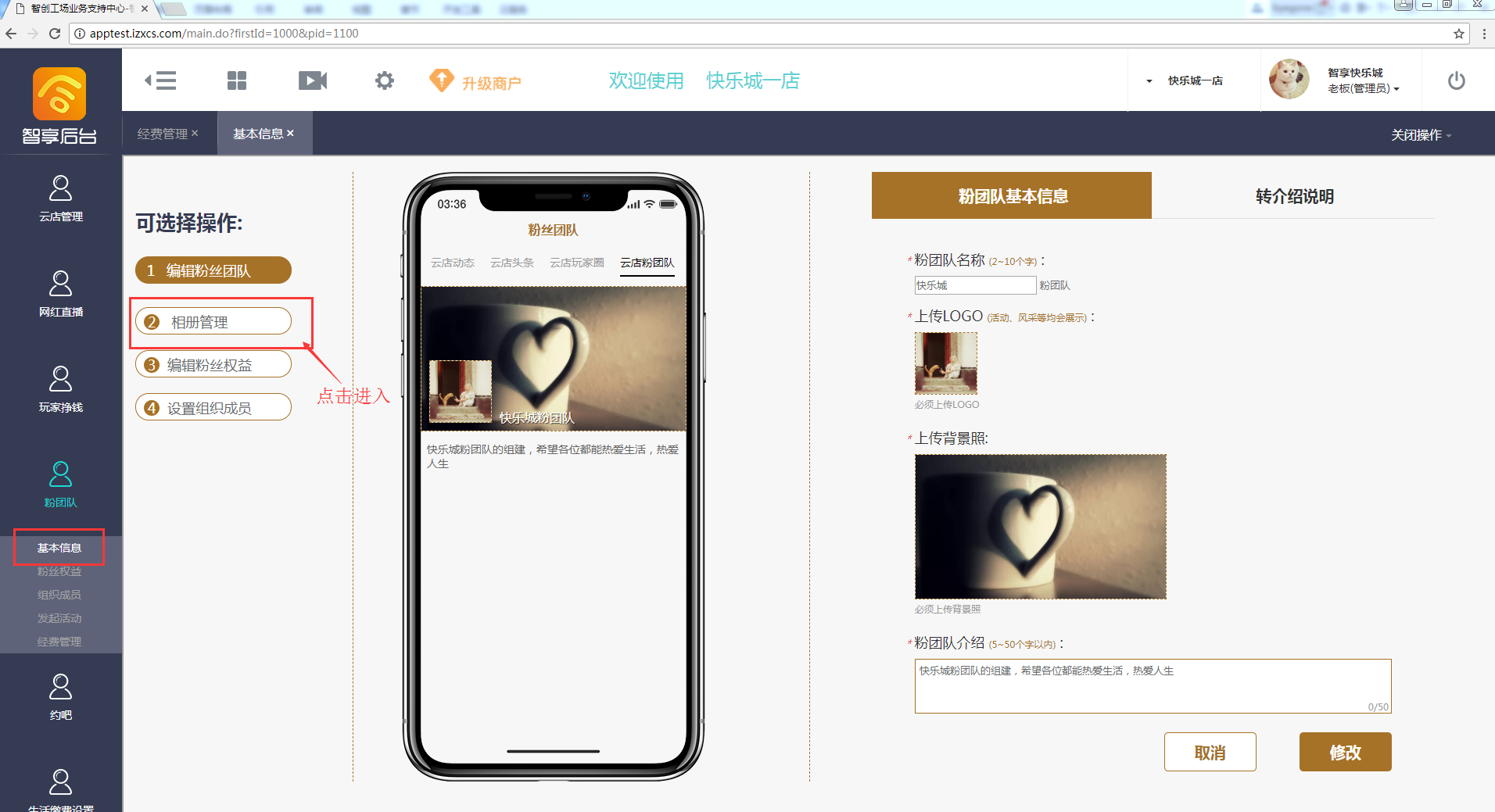
- 在“相册管理”界面,点击【新建】,进入“新建相册”界面
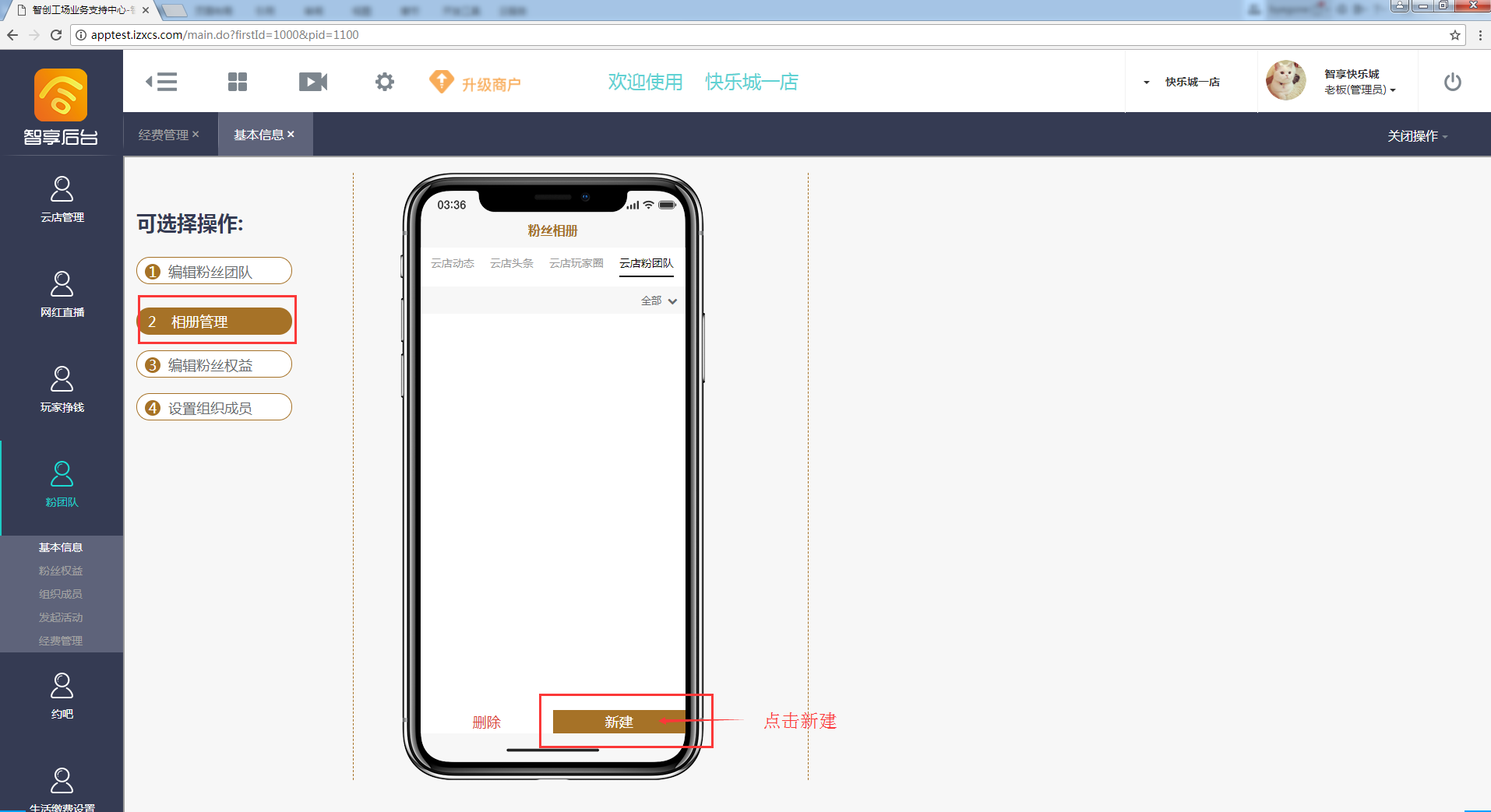
- 在“新建相册”界面,设置相册名称、相册封面(在创建相册时,“粉丝相册”展示页面可以浏览创建的相册),点击【保存】,弹出“创建成功”提示框,点击【关闭】,相册创建成功;返回“粉丝相册”界面
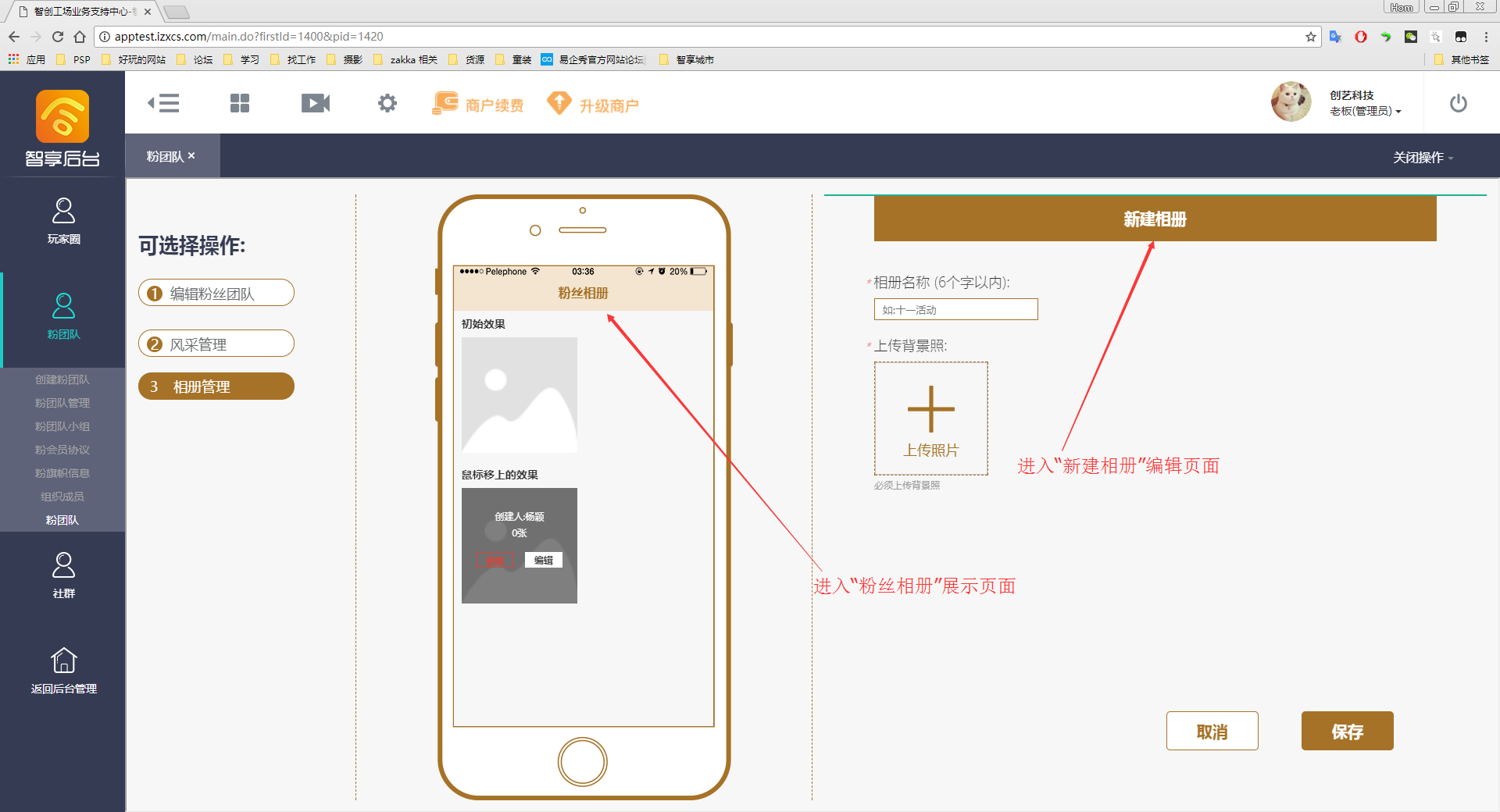
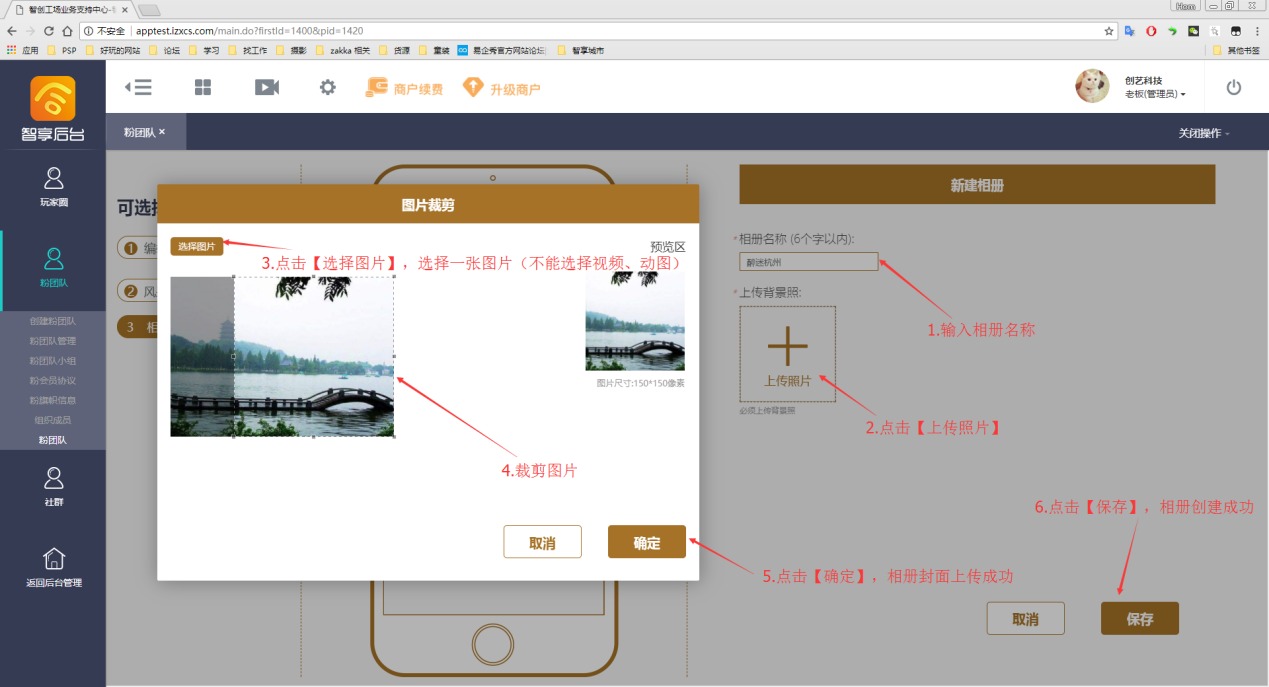
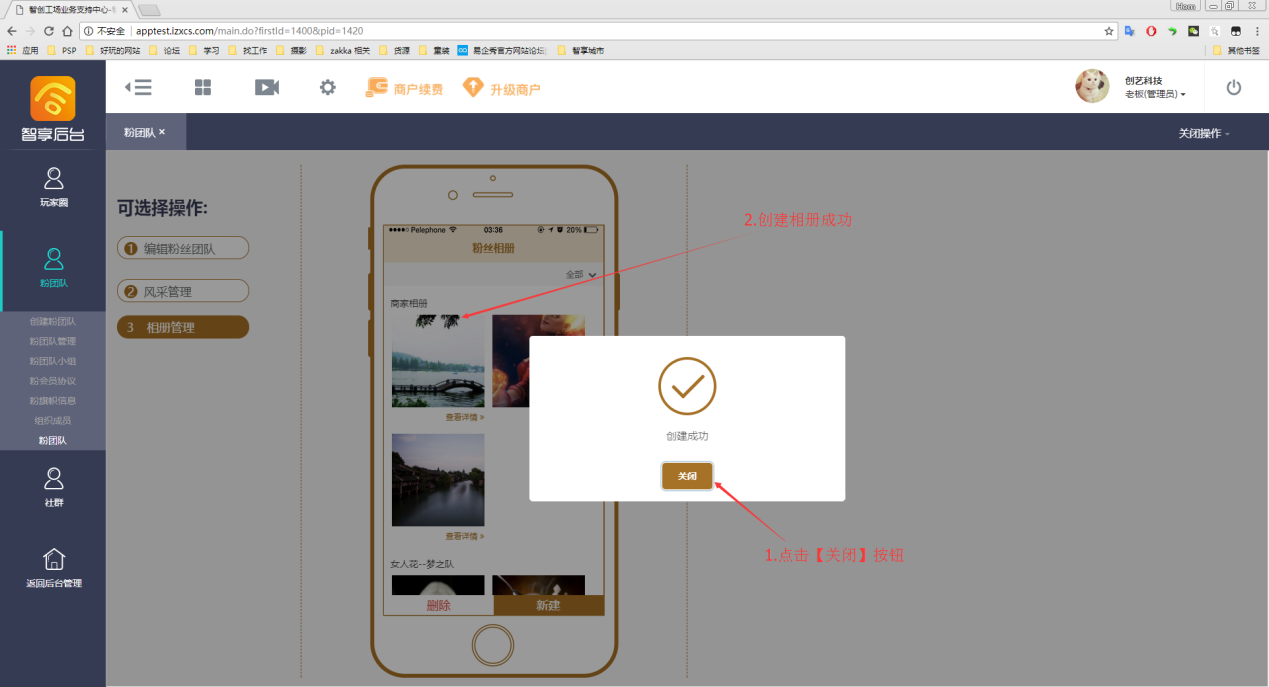
- 在“粉丝相册”界面鼠标停留在创建的相册图标上,展示相册名称、创建人、相册照片数量以及【删除】、【编辑】操作按钮
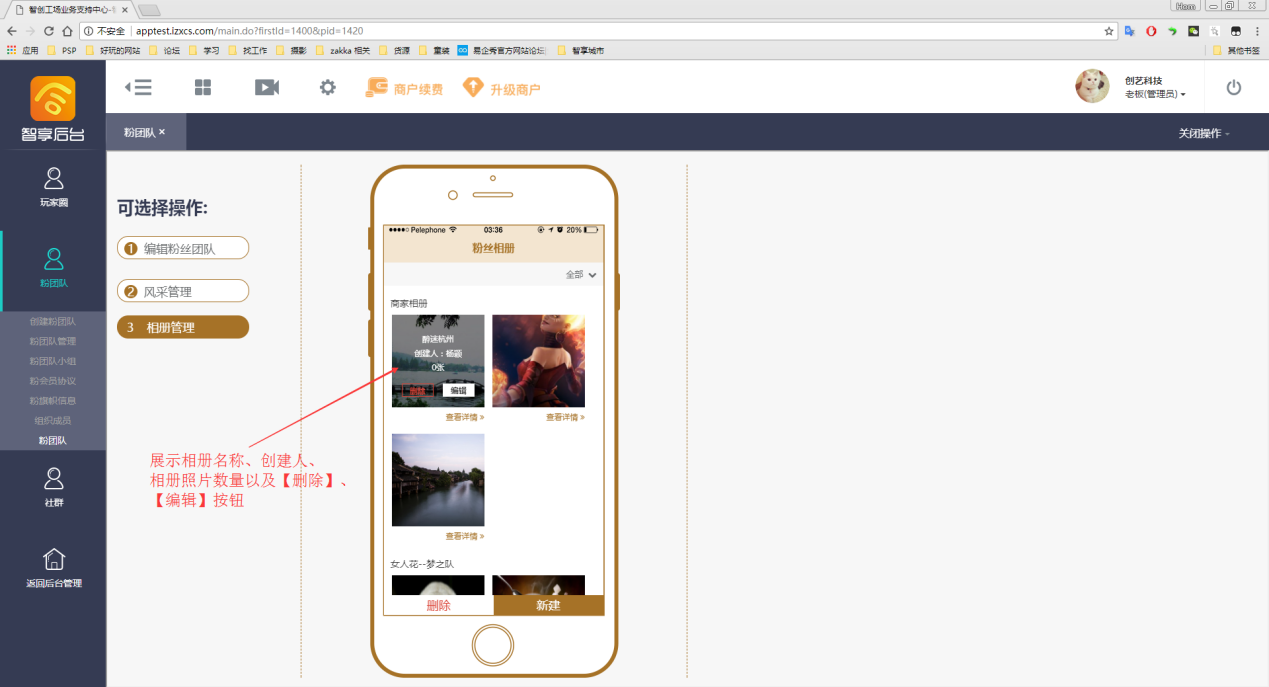
- 在“粉丝相册”界面,选择一个相册,点击【查看详情】,在“粉丝相册”界面右侧显示该相册的详情界面
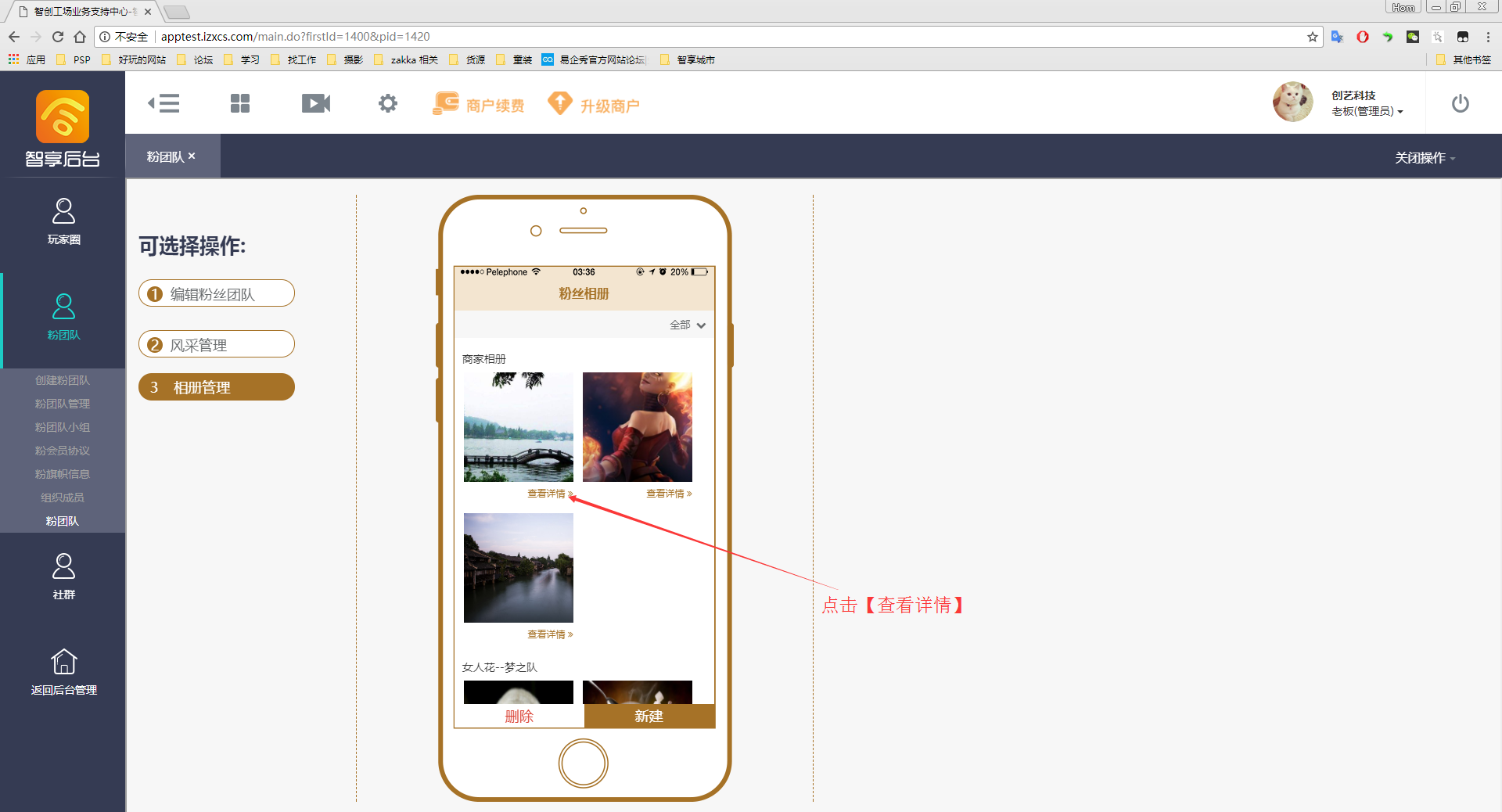
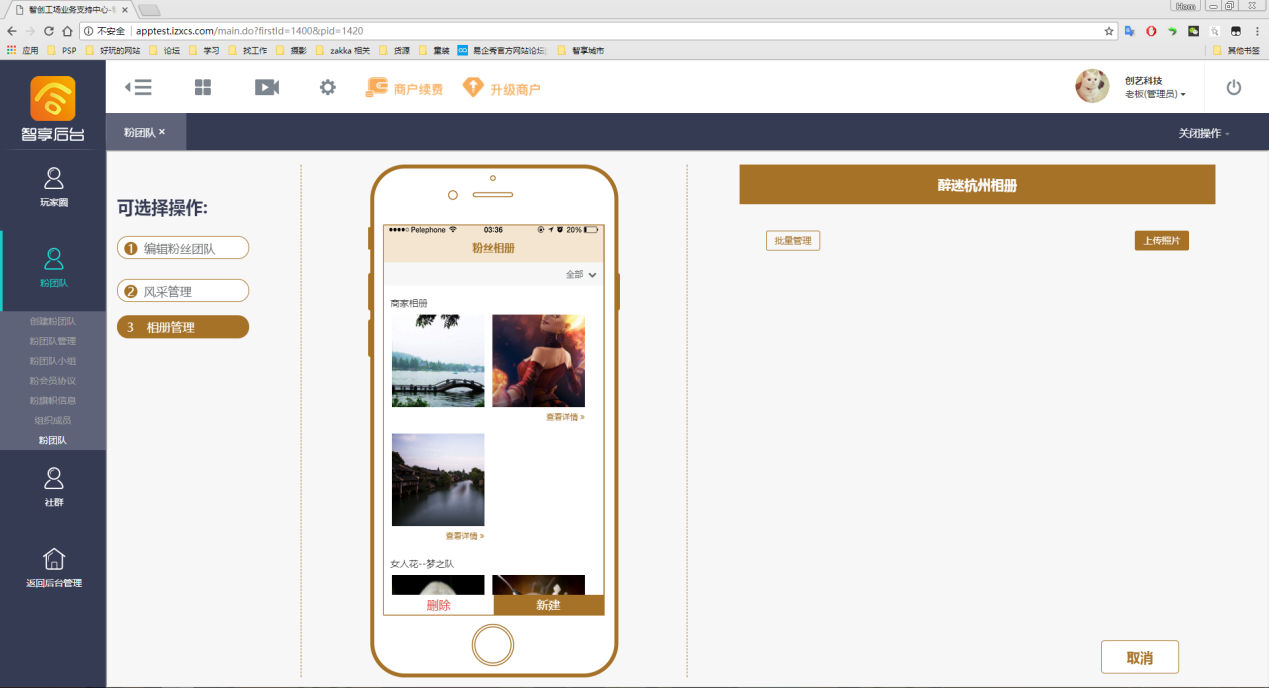
- 点击【上传照片】,选择电脑上存储待上传的照片,点击【打开】,上传照片成功,在该相册的详情页面显示刚刚上传的照片
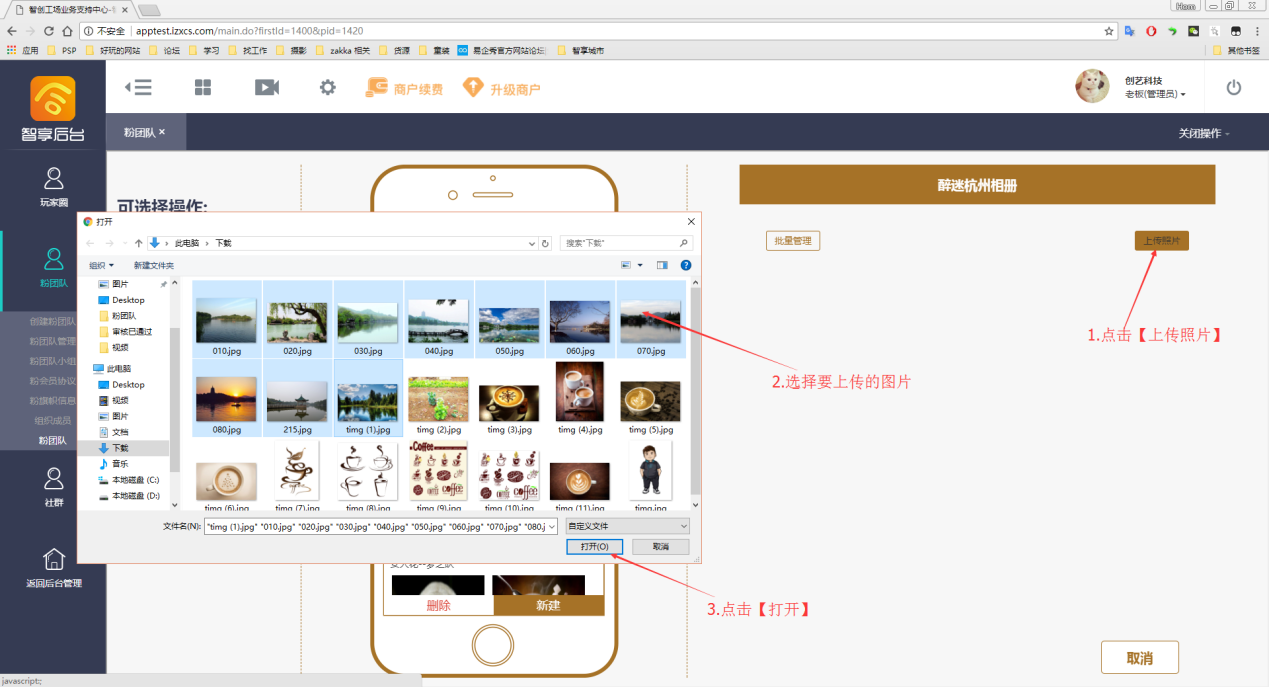
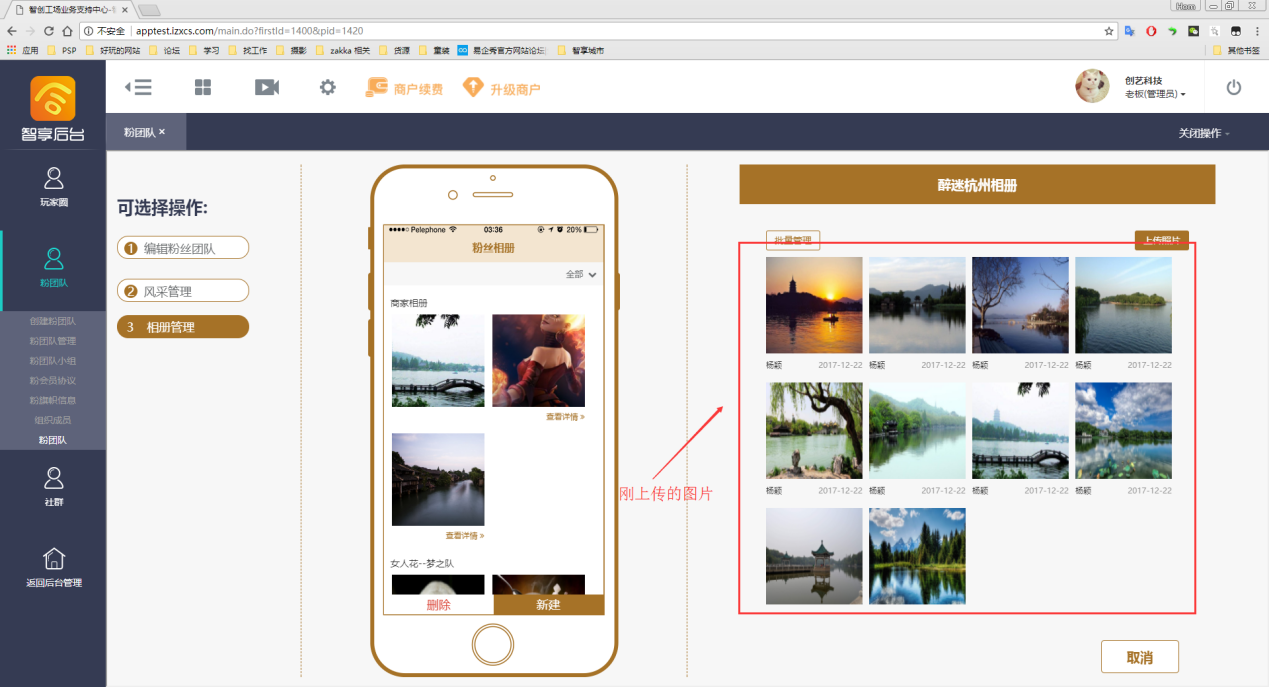
- 在该相册的详情页面点击【取消】,返回到“粉丝相册”界面
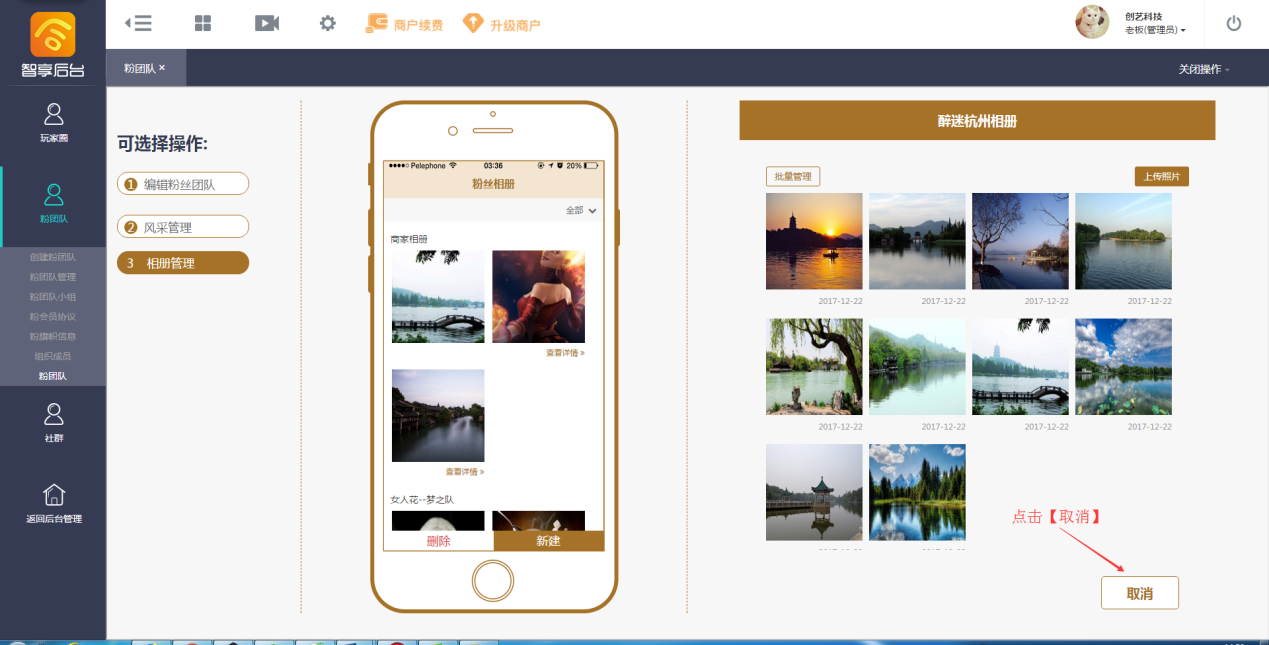
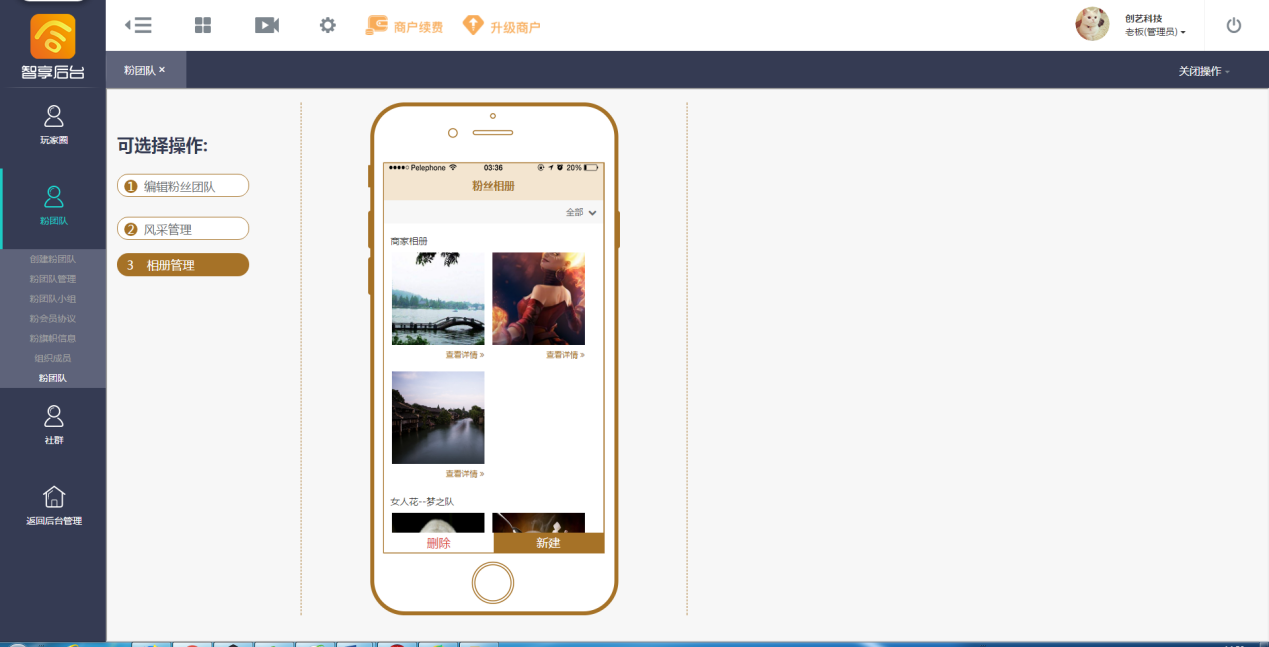
- 在“粉丝相册”界面,选择一个相册,点击【查看详情】,在“粉丝相册”界面右侧显示该相册的详情界面
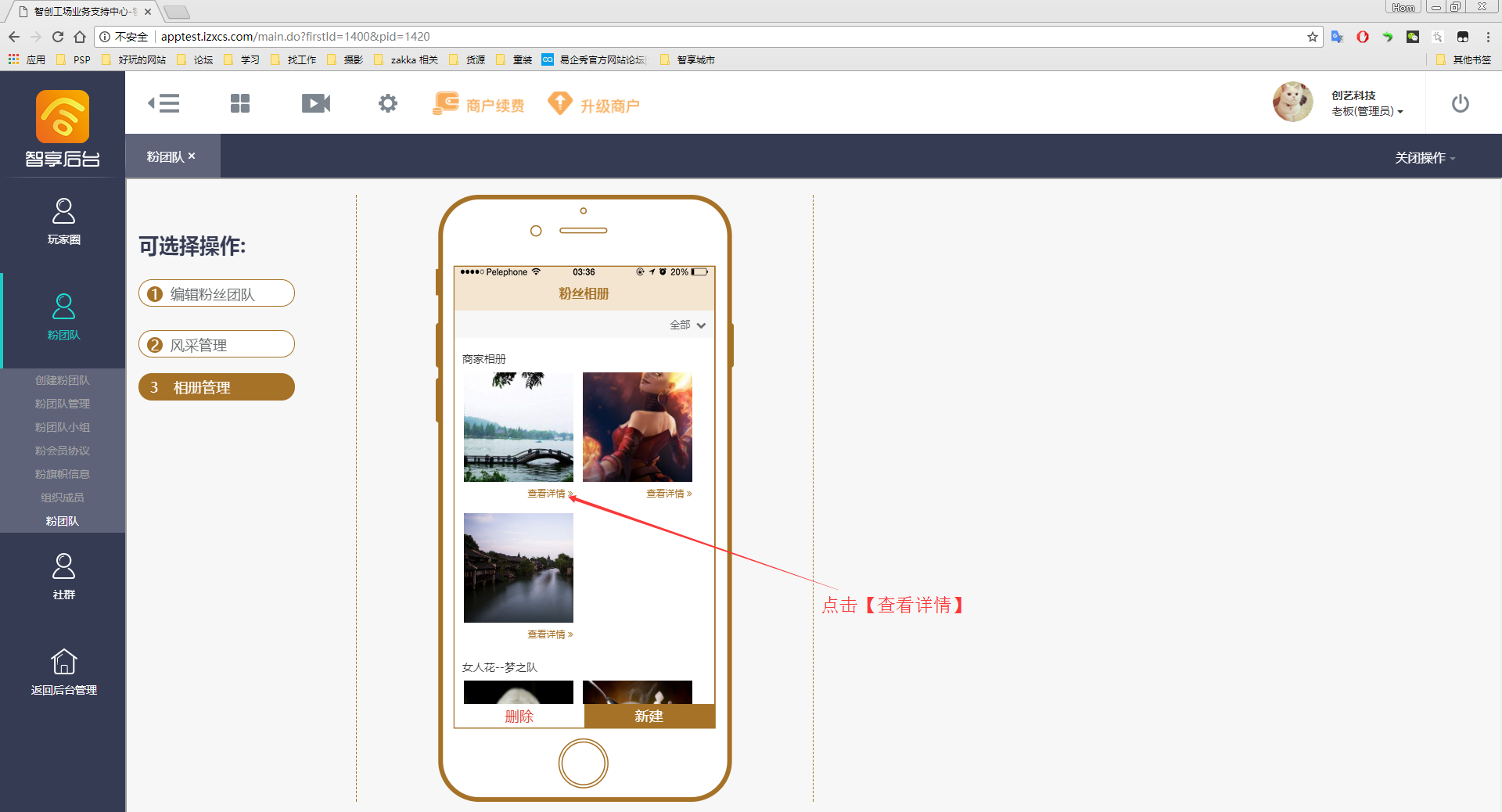
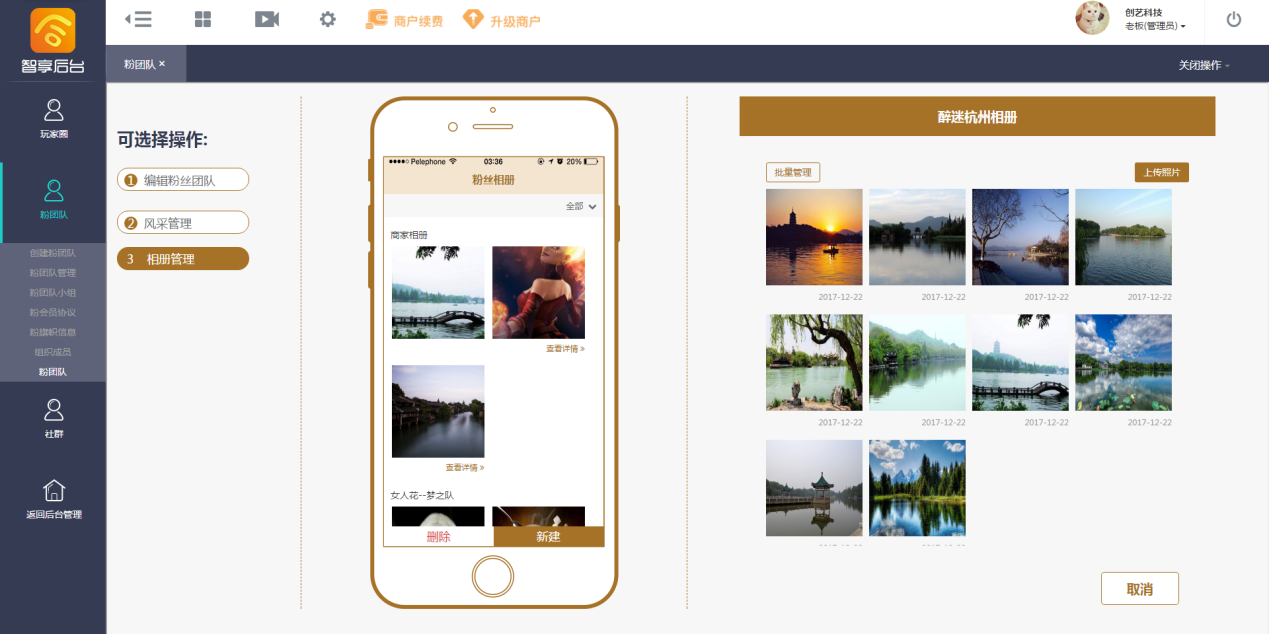
- 该相册的详情界面,点击【批量管理】,进入批量编辑模式
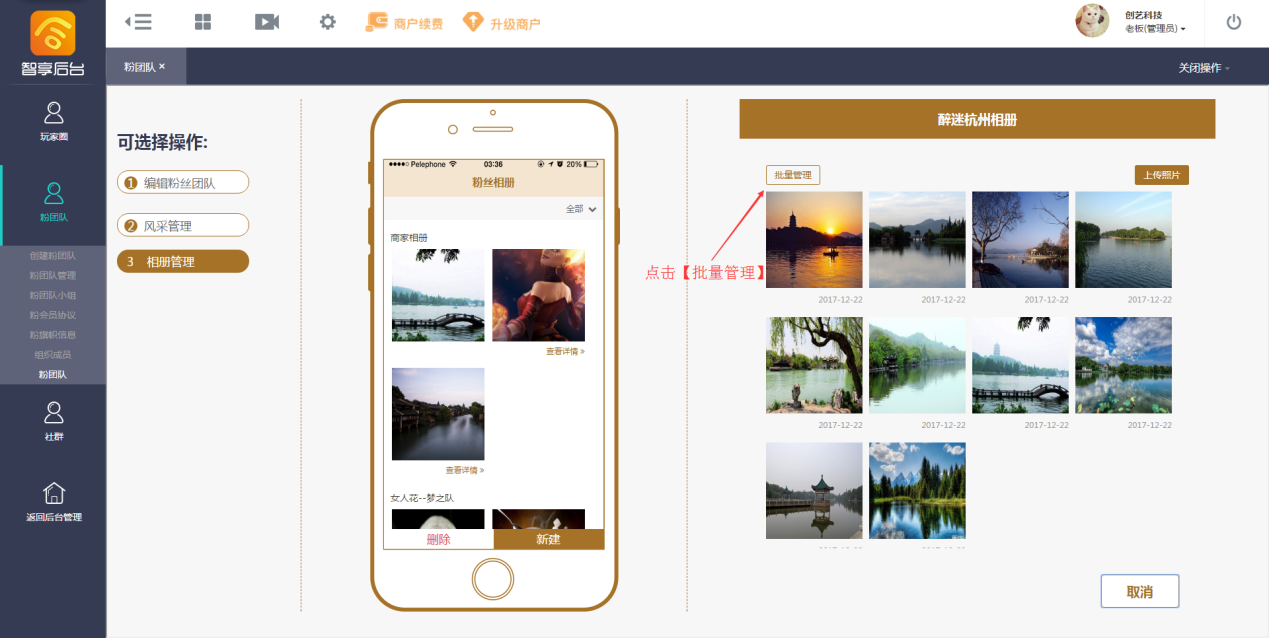

- 选择需要下载的图片,点击【下载】,下载成功


- 再次点击刚刚下载的图片,恢复到无选择状态
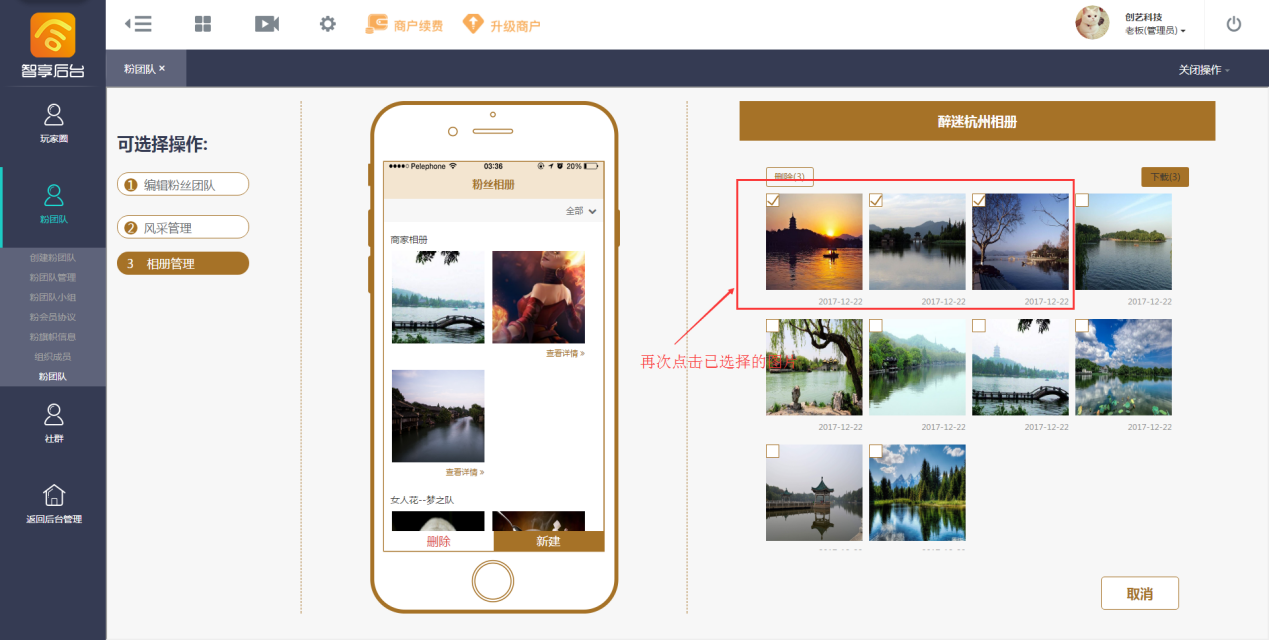

- 选择需要删除的图片,点击【删除】,弹出删除确认对话框,点击【删除】,弹出删除成功提示框,点击【确定】,删除成功

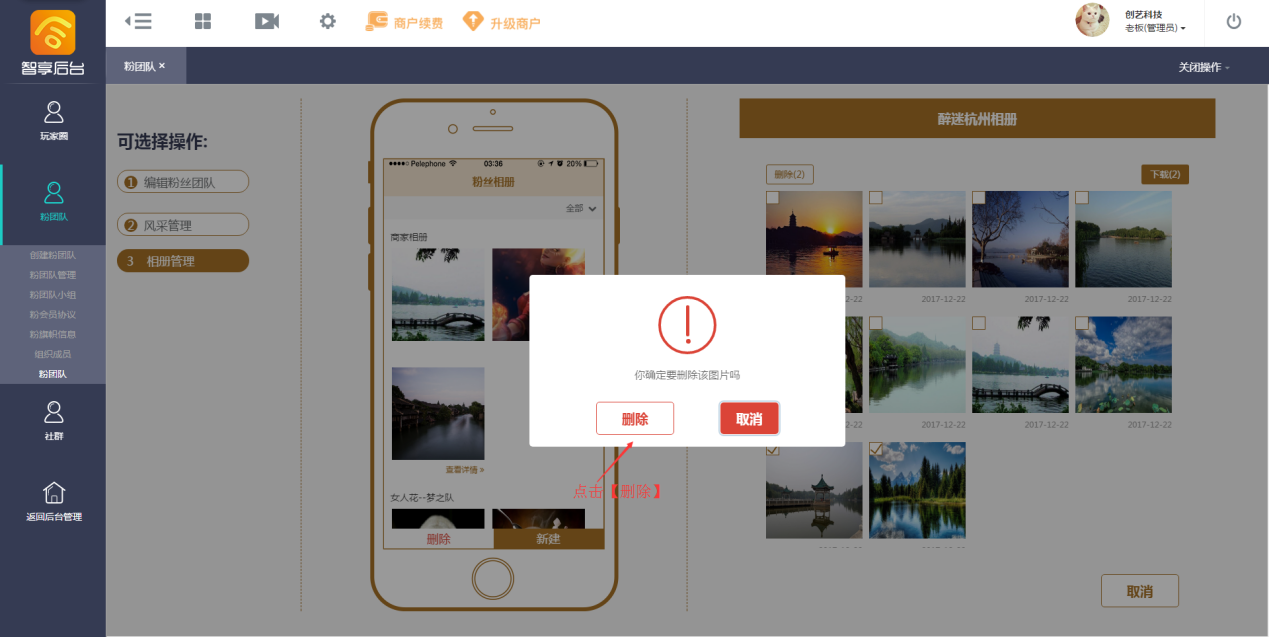
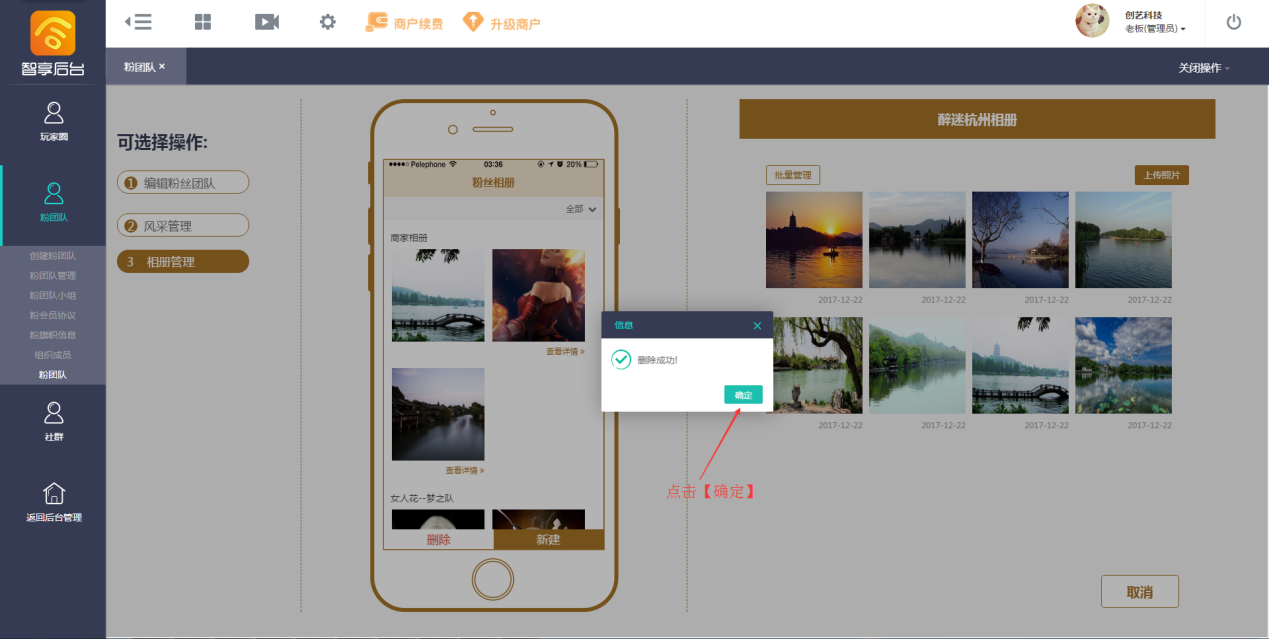
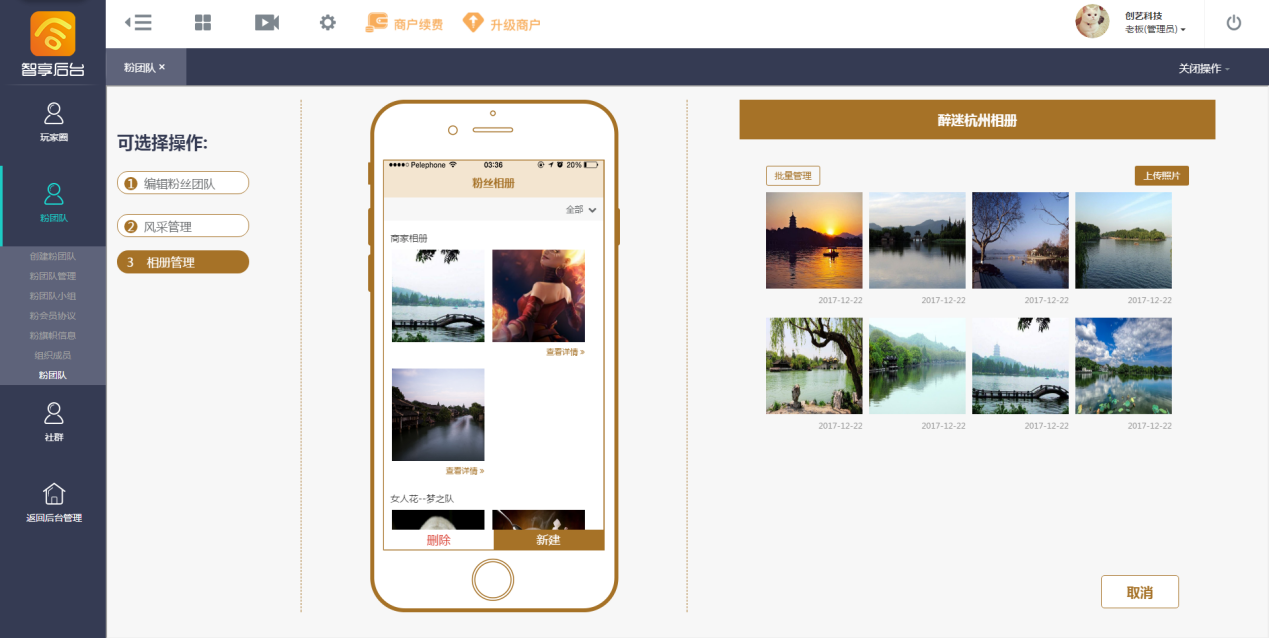
- 下载单张图片,点击一张图片,浏览单张图片,点击该图片下面的【下载】按钮,下载成功
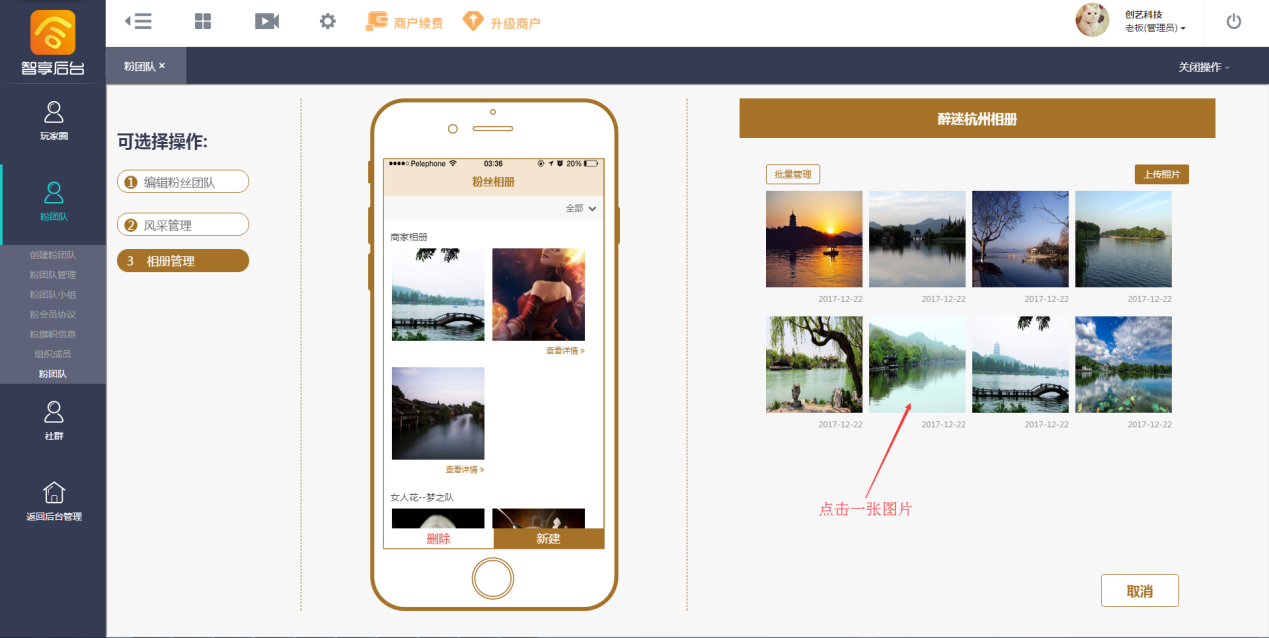

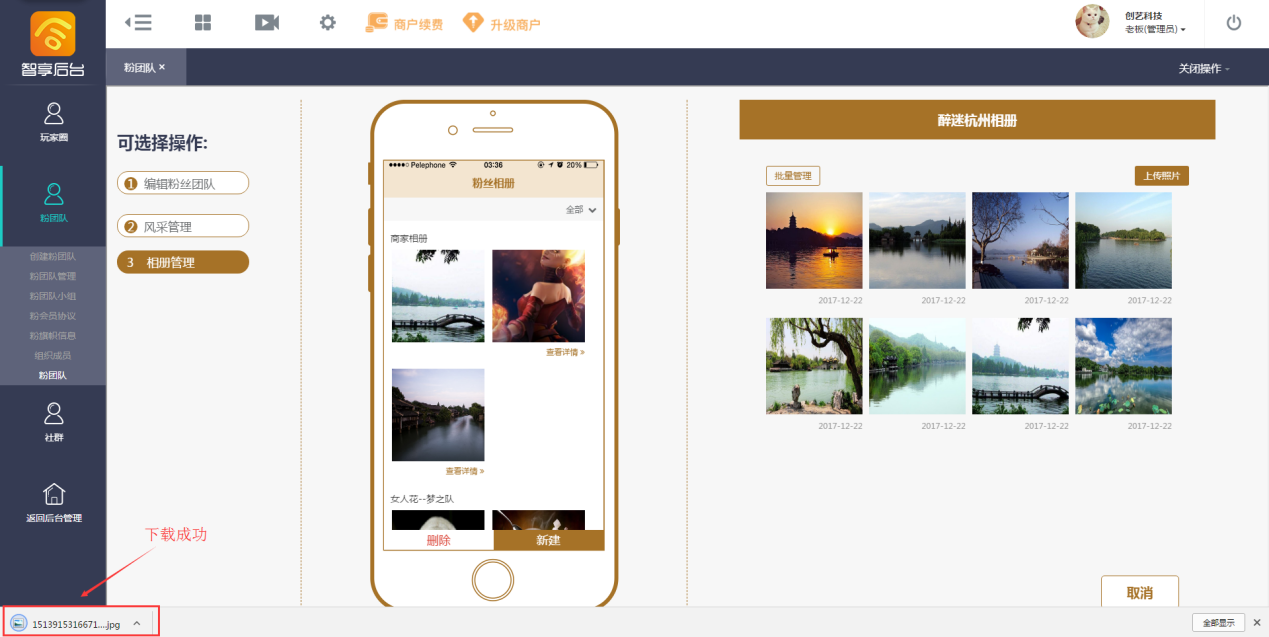
- 删除单张图片,点击一张图片,浏览单张图片,点击该图片下面的【删除】按钮,弹出删除确认对话框,点击【删除】,弹出删除成功提示框,点击【确定】,删除成功
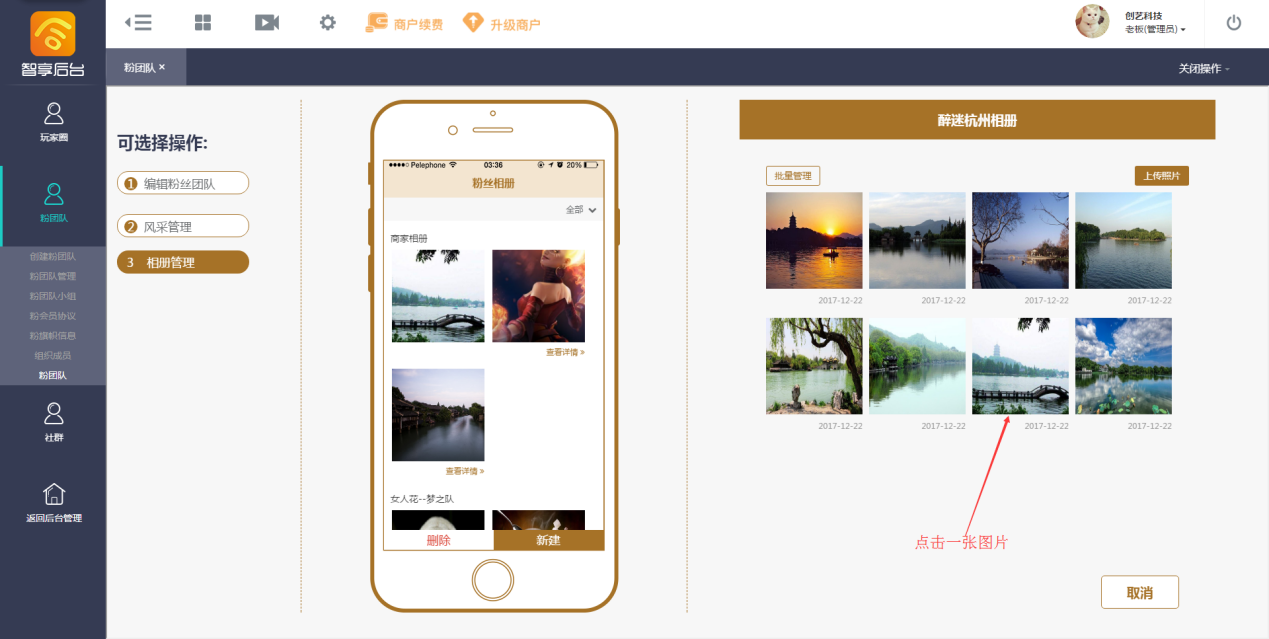
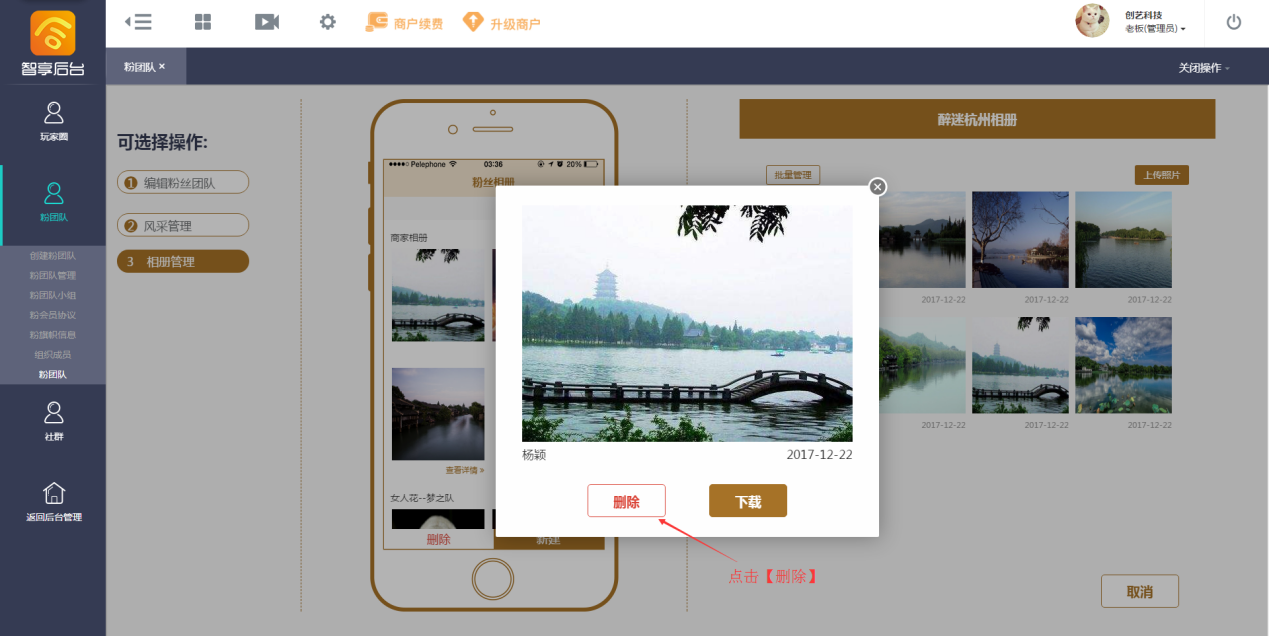
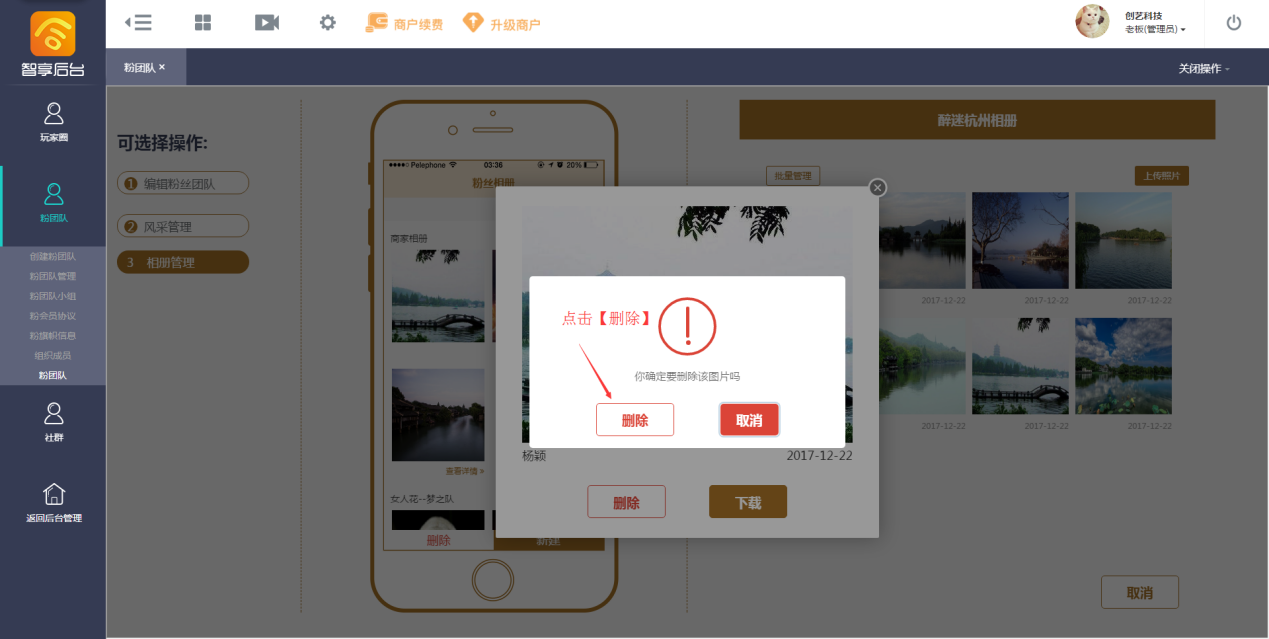
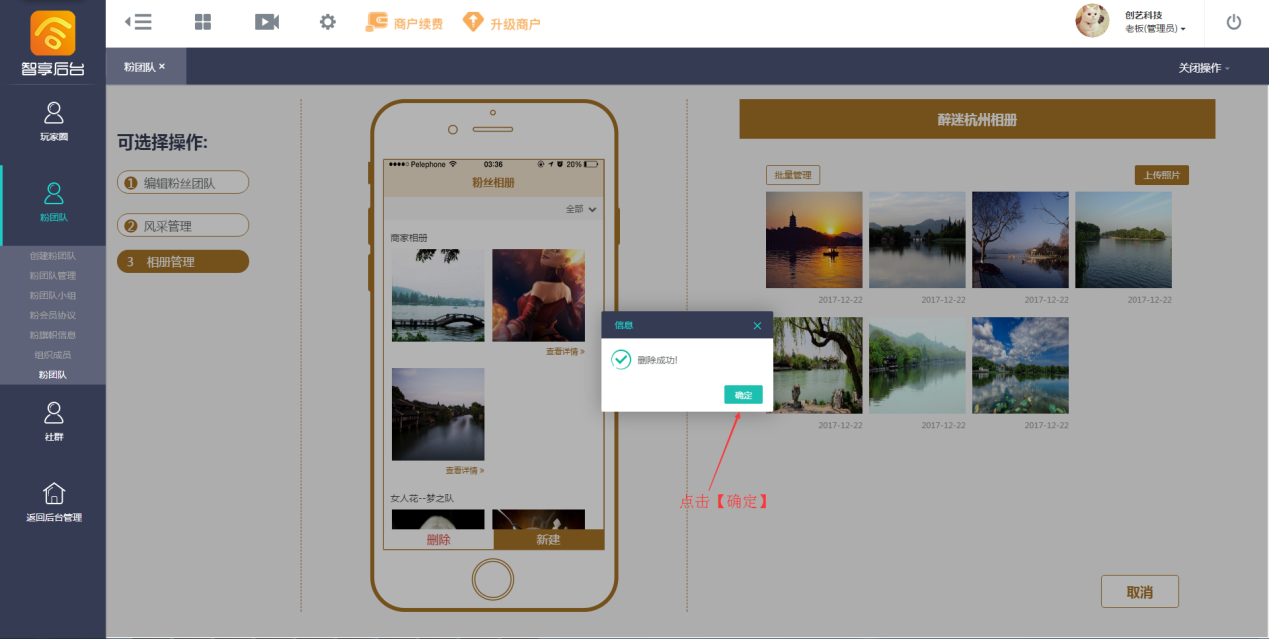
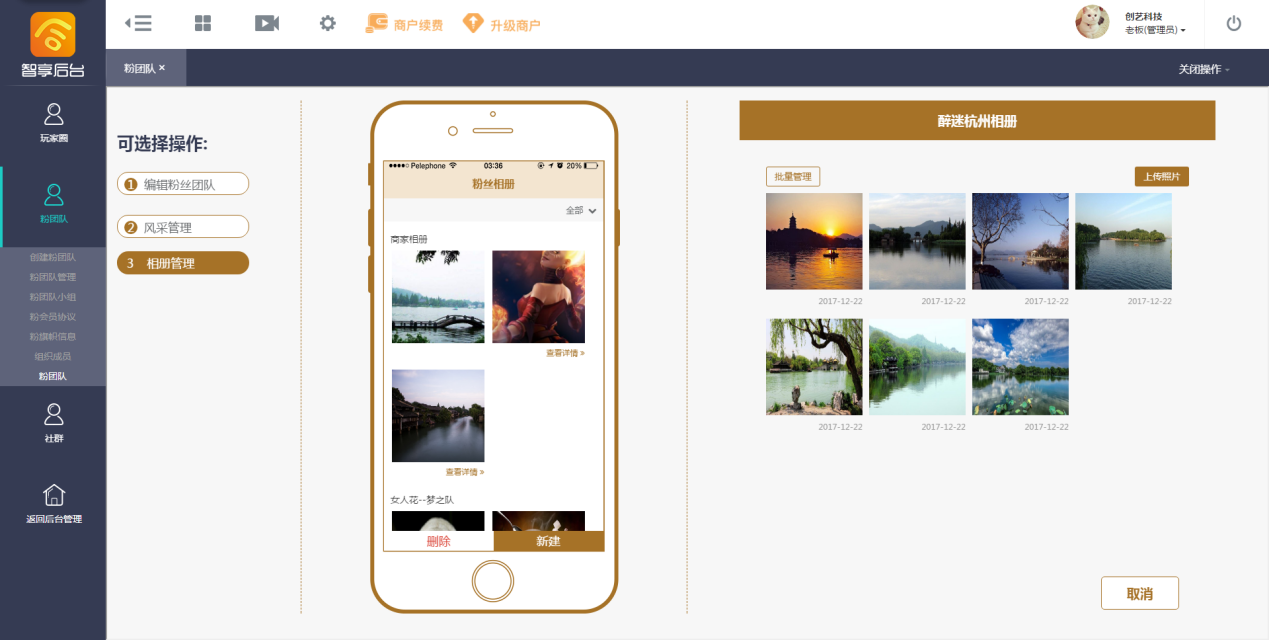
- 在相册的详情页面点击【取消】,返回到“粉丝相册”界面


- 在“粉丝相册”界面,选择一个相册,点击该相册上面的【编辑】按钮,进入“编辑相册”界面
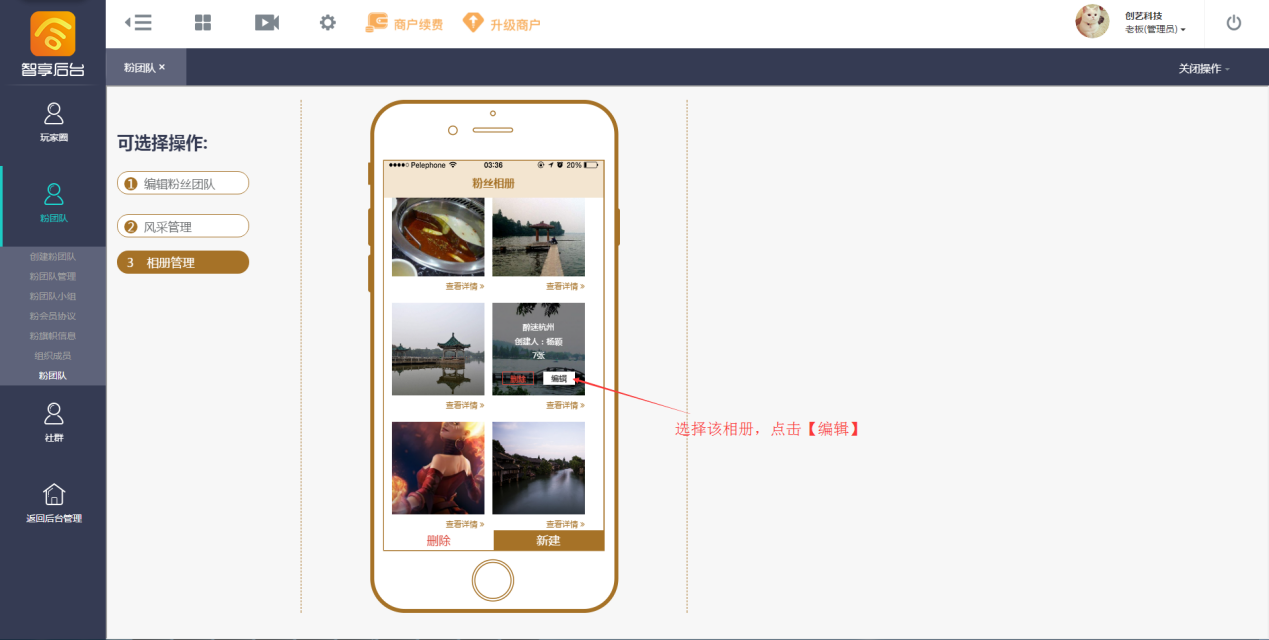

- 在“编辑相册”界面,设置相册名称、相册封面(在创建相册时,“粉丝相册”展示页面可以浏览创建的相册),点击【修改】,弹出“创建成功”提示框,点击【关闭】,相册创建成功;返回“粉丝相册”界面

- 在“粉丝相册”界面,选择一个相册,点击该相册上面的【删除】按钮,弹出删除确认对话框,点击【删除】,弹出删除成功提示框,点击【确定】,删除成功
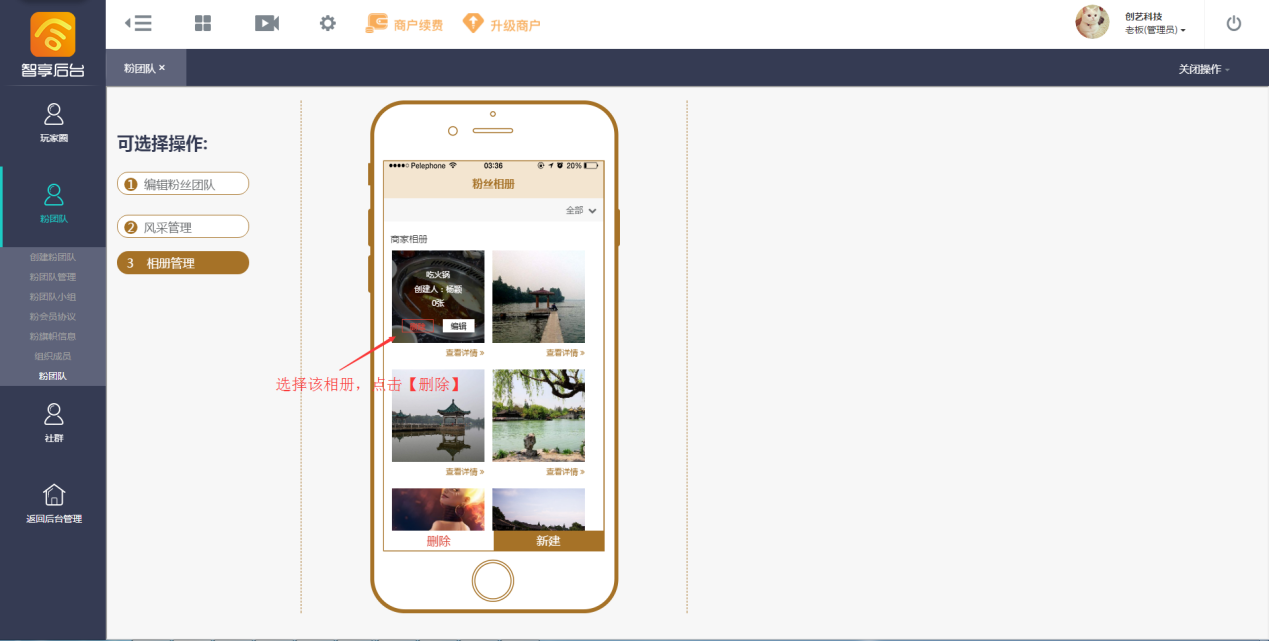
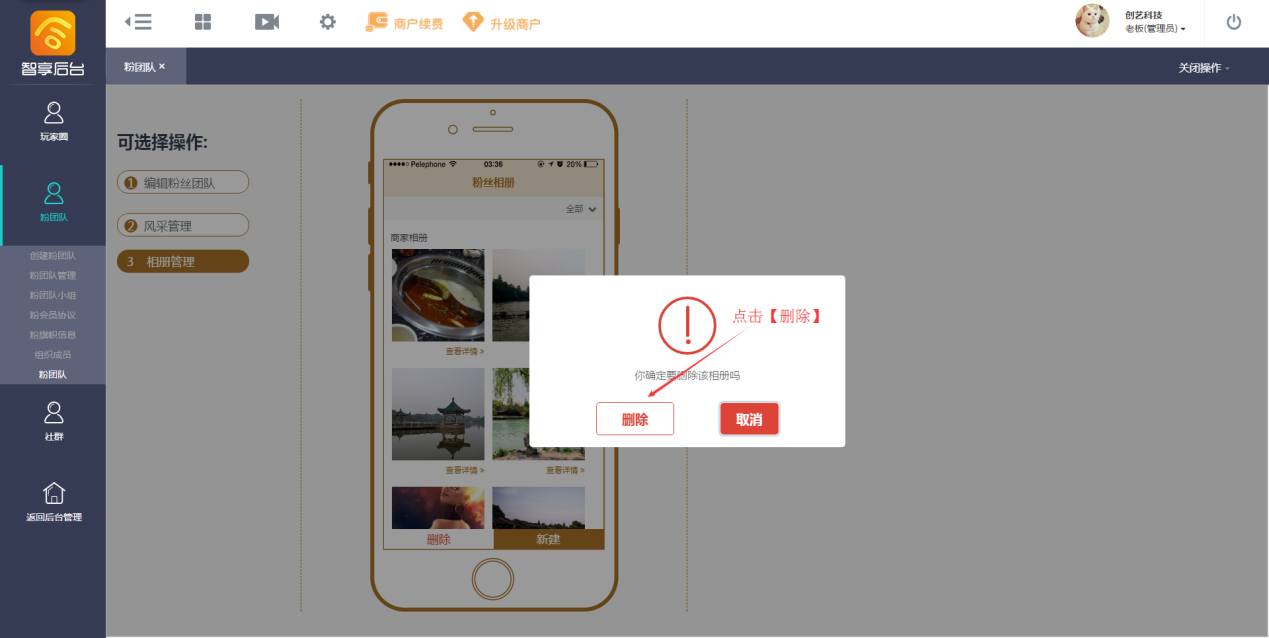
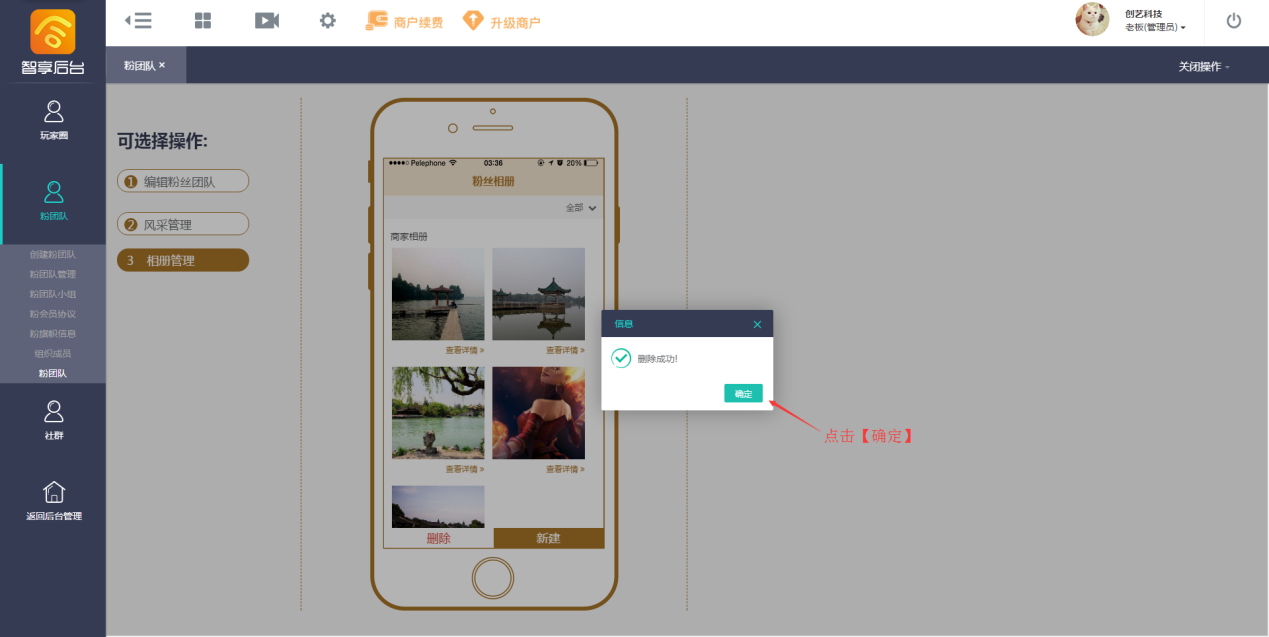
- 在“粉丝相册”界面,点击【删除】按钮,进入批量删除编辑模式
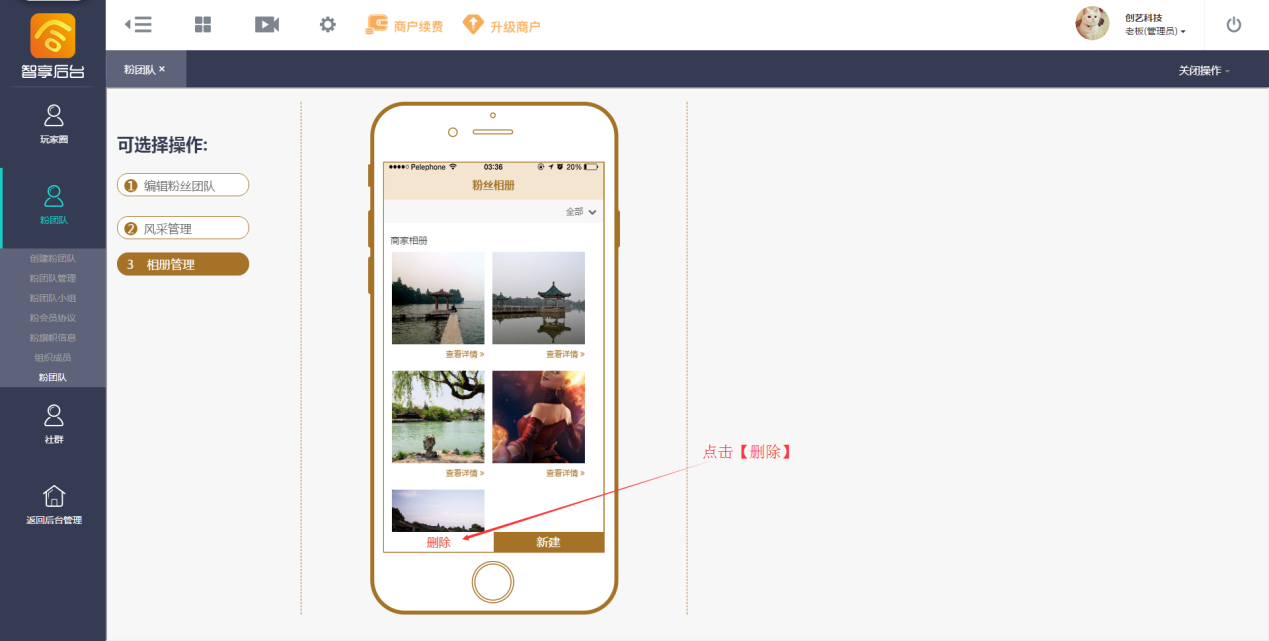

- 选择要删除的相册,点击【删除】,弹出删除确认对话框,点击【删除】,弹出删除成功提示框,点击【确定】,删除成功
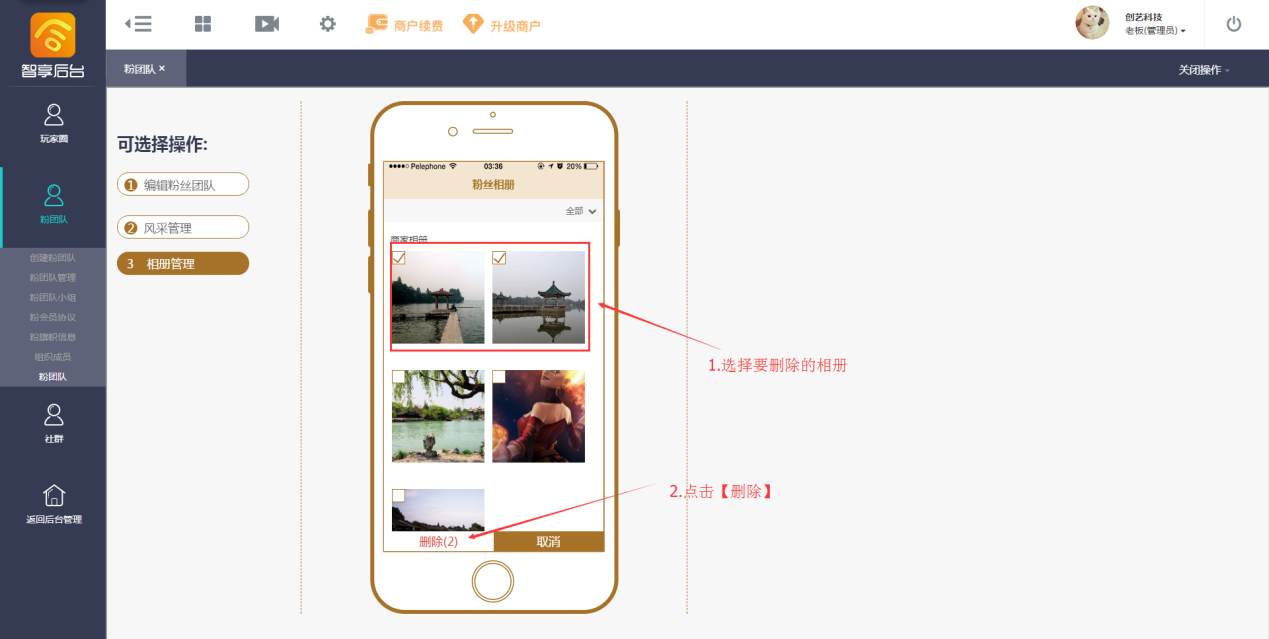


- 在“粉丝相册”界面,点击展示页面右上角导航栏,选择“全部”,查看商家相册和所有粉小组相册
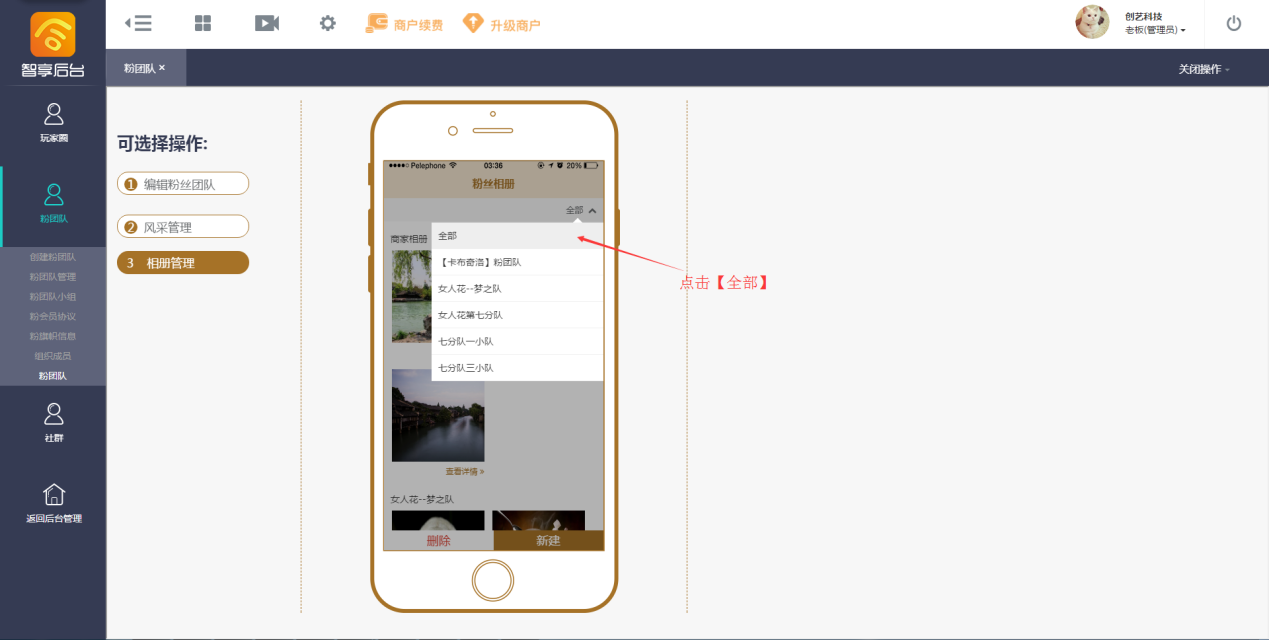

- 在“粉丝相册”界面,点击展示页面右上角导航栏,选择“商家粉团队”,查看商家相册
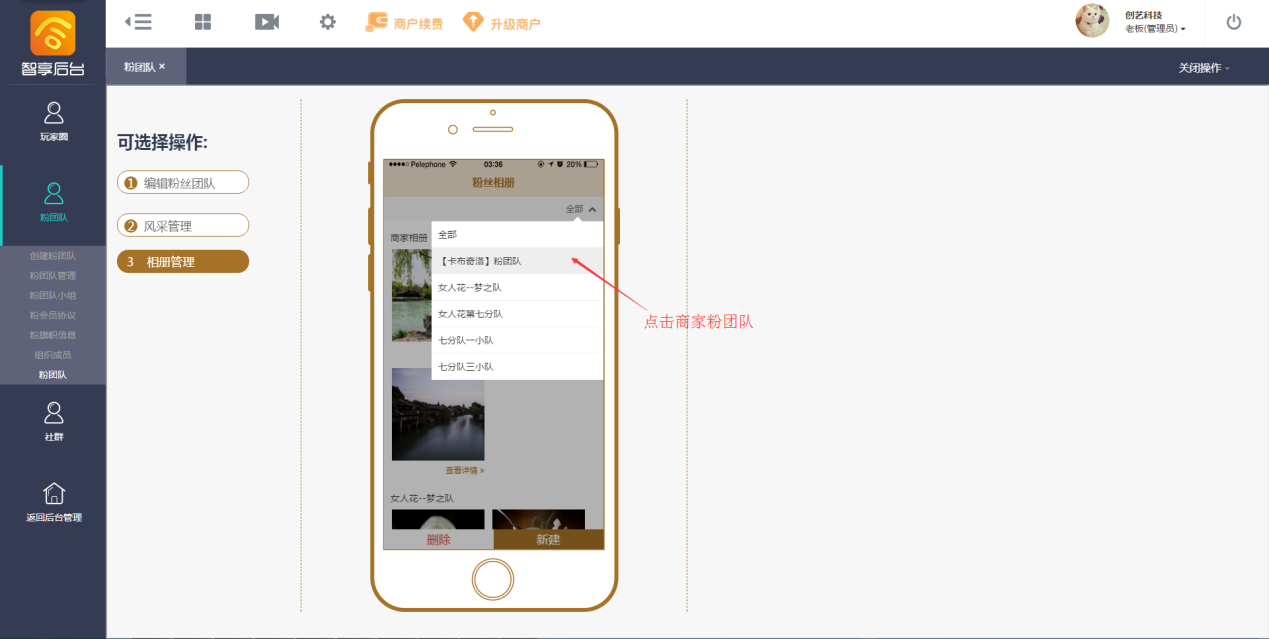
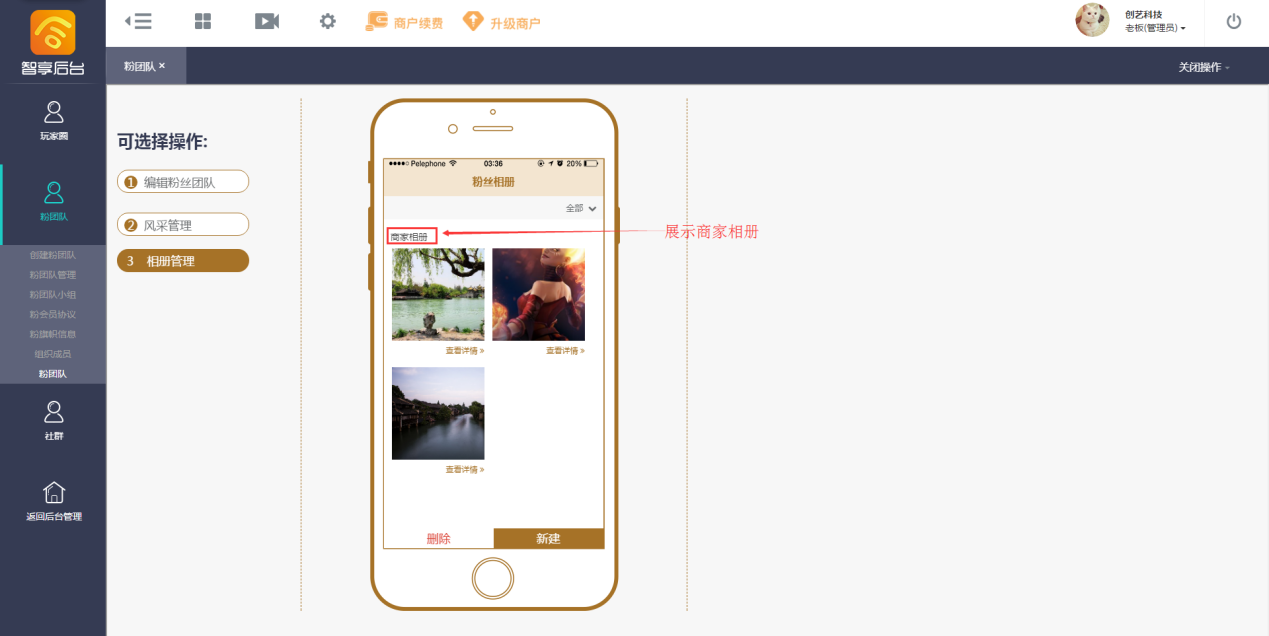
- 在“粉丝相册”界面,点击展示页面右上角导航栏,选择“粉小组”,查看粉小组相册
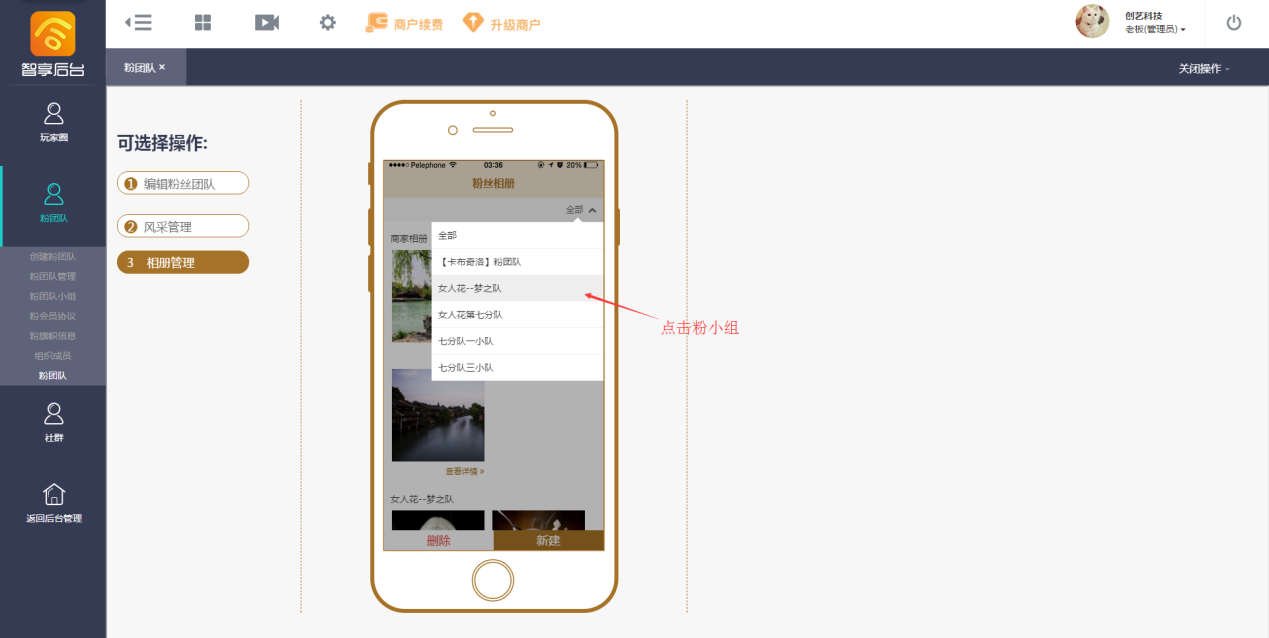

 智创工场
智创工场
